

| Working with the Viewer > Using the Viewer > View Tab Controls |
The View tab is the default tab that is displayed when you first open a document in the Viewer. The Icon bar displays Thumbnails, the Magnifier Tool, Rectangle Zoom, Rotate Document, Rotate Page, Print and Download icons.
The Select Text, Pan Tool, Zoom-Out, Percentage, Zoom-In, Fit Content and Full Screen icons are located at the bottom of the viewer and are always visible:
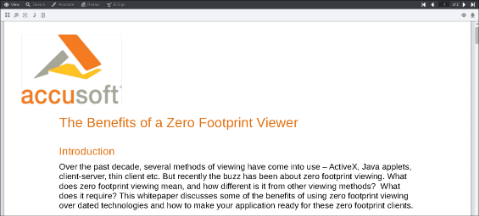 |
 |
The Pan Tool is selected in the example above. |
Note that if you open, scroll-through or use set page number for a very large file, you may see the spinning circle (highlighted in yellow below) displayed in the middle of the viewer while the document loads:
The following table shows the icons and their meanings:
|
|
First Page |
|
|
Previous Page |
|
|
Next Page |
|
|
Last Page |
|
|
Thumbnails |
|
|
Select Text |
|
|
Pan Tool |
|
|
Magnifier Tool |
|
|
Rectangle Zoom |
|
|
Fit-to-Width |
|
|
Rotate Document - All pages that are visible and scrolled to within the document are rotated. To apply additional rotation to the entire document, select Rotate Document again. |
|
|
Rotate Page |
|
|
Zoom In |
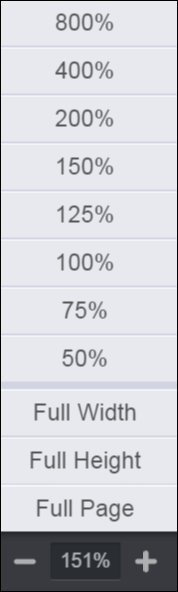 |
Viewing Options (Percentage, Full Width, Full Height, Full Page) |
|
|
Zoom Out |
|
|
Full Screen |
|
|
Print - when you click on the Print icon, a dialog is displayed that allows you to choose the Pages, Orientation, Paper Size, Auto Fit Margins, Annotations, Redactions, Comments and Redaction Reasons you would like to print:
|
|
|
Download |